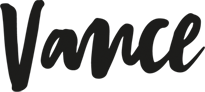Nu aan het lezen
Tech Thursday: Hoe bewerk in een PDF in Word?
Ben je het spoor bijster over je privacy-instellingen? Leiden je apps je teveel af en grijp je keer op keer naar hetzelfde wachtwoord? Fear no more en drop je vraag bij tech-expert Eveline Meijer. Succes gegarandeerd.
Tegenwoordig versturen we veel belangrijke documenten als PDF. Handig, want het idee is dat de opmaak dan goed weergegeven wordt, ongeacht de computer of smartphone van de ontvanger. Maar er zit wel een nadeel aan: het is niet zo makkelijk om deze bestanden te bewerken.
Natuurlijk is dit wel mogelijk, bijvoorbeeld als je Acrobat Pro DC hebt. Maar een licentie daarvoor is niet goedkoop, en het geld niet waard als je maar af en toe een PDF wilt bewerken. Gelukkig is er een andere handige optie: bewerk het in Word! En nee, daar hoef je hem niet eerst voor om te zetten naar een Word-bestand via bijvoorbeeld een website.
PDF in Word
Geloof het of niet, maar nieuwere versies van Word (bijvoorbeeld Word 2016) kunnen PDF’s namelijk prima aan. Tenminste, met een paar beperkingen. De layout kan namelijk iets afwijken van de PDF, omdat onder meer margins, voetnoten en speciale fonts kunnen verschillen als er andere software gebruikt is voor het maken van de PDF.
Maar over het algemeen is het overgrote deel van de layout geen enkel probleem voor het programma van Microsoft. Om de PDF te openen, ga je simpelweg naar Bestand en dan Open. Navigeer naar de map met je PDF, selecteer hem en klik weer op Open. Nu krijg je een waarschuwing over die layout en dat grotere bestanden er langer over kunnen doen om te laden. Klik op OK, en je PDF verschijnt in Word.


Nu zul je het document wel even door moeten lopen om te zien of er echt grote verschillen zijn met de originele PDF en deze eventueel moeten aanpassen. Daarna kun je zelf eenvoudig nieuwe tekst toevoegen, data aanpassen en verwijderen en grafieken en beelden verwijderen, toevoegen of verplaatsen. Het document wordt automatisch in het goede format gezet.
Als je klaar bent, wil je het afgeronde bestand natuurlijk opslaan. Wil je dit als een Word-document doen, dan kun je het op dezelfde manier als altijd doen. Wil je hem opslaan als PDF, dan klik je op Bestand en dan op Opslaan Als. Ga naar de goede map, en kies in het dropdown-lijstje onderaan op PDF. Vervolgens verschijnen er een aantal opties onderin. Klik hier op Optimaliseer voor Standaard (online en in print publiceren). Klik op Opslaan en je bent klaar.
Oudere versies van Word
In Word 2016 werkt het bovenstaande allemaal prima. Gebruik je echter Word 2013, dan moet je met wat extra dingen rekening houden.
Open je de PDF bijvoorbeeld in het programma, dan is het een Alleen-Lezen-bestand. Hier komt een waarschuwingsbericht voor in beeld, waarbij je op de knop “bewerkingen inschakelen” moet klikken. Vervolgens kun je aan de slag.
Bij het opslaan moet je ook met wat extra’s rekening houden. Wil je de wijzigingen namelijk als PDF opslaan, dan moet deze een andere naam krijgen of op een andere locatie opgeslagen worden. De originele PDF is namelijk ook Alleen-Lezen, wat betekent dat hij niet aangepast kan worden. Door hem met een andere naam op te slaan, voorkom je dat probleem.
PDF naar Word-bestand omzetten
Wat ook goed is om te weten, is dat Adobe Acrobat ook PDF’s om kan zetten naar Word-bestanden. Voordeel daarvan is dat teksten op foto’s automatisch omgezet worden in teksten die je kunt bewerken. Dit kan bijvoorbeeld handig zijn als je een pagina met tekst hebt ingescand, en die tekst nu wilt bewerken.
Om dit te doen open je het bestand in Acrobat en klik je op Export PDF aan de rechterkant. Vervolgens kies je Microsoft Word en daarna op Word Document. Nu klik je op Export en het programma doet de rest!
Heb jij ook een tech-gerelateerde vraag? Stuur hem naar [email protected] via Twitter naar @_eefj. Misschien wordt jouw vraag volgende week wel beantwoord.
Meest gedeeld
Sorry. Nog geen gegevens beschikbaar.